Pi4 Ubuntu 20.04 LTSでDHCPv4 & DHCPv6の設定 [Raspberry Pi]
前の記事
https://straycats.blog.ss-blog.jp/2021-01-02
の続きです。
最後の絵をちょっと修正。
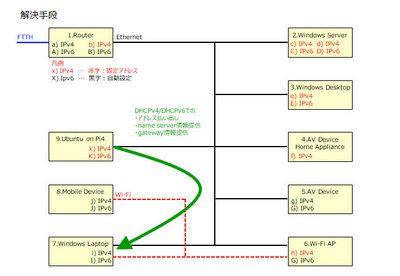
9.dhcpdは9.Ubuntu on Pi4に変わってます。あと、対象を7.Windows Laptopに絞りました。
こいつがどうにかなれば、他のものは付いてくるはず...
さて、dhcpdのインストールは
https://ubuntu.com/server/docs/network-dhcp
こちらに記載があるので、簡単です。
DHCPv4にもDHCPv6にも対応しています。
■DHCPv4の設定
/etc/dhcp/dhcpd.confがサンプルとして置かれます。これをベースに修正します。
修正箇所は1カ所。追記1つ。
頭の方に
まあ、name serverは3つ書き並べても4つ書き並べてもよいかと。限界は知りません。
いくつ認識してくれるかは、受け取り側次第です。
とりあえず、今回の目的は、Windows Serverのname serverを参照させることなので、1つ目は、そのアドレスを記載します。2つ目は1.Router様のアドレスを記載するとよいかと。まあGoogle Public DNS
https://developers.google.com/speed/public-dns
に記載の8.8.8.8や8.8.4.4を設定してもよいですし、ISPのサーバーを指定してもよいです。
追記は、最後にClass Cプライベートアドレス空間であれば
この状態で
enableしておけば、次回再起動の時にも勝手に立ち上がります。
あ、1.Router様で動いているDHCPv4をkillしておく必要があります。どこかでDHCPv6が動いていたら、それも止めましょう。
ここまでやったら、Windows 10 DHCP clientで
サーバー側も
■DHCPv6の設定
こちらも/etc/dhcp/dhcpd6.confがサンプルとして置かれるので、これをいじります。
こちらも修正が1カ所、追記が1つです。
修正は、IPv4同様
こちらも1つ目はWindows Serverで動くname serverのアドレスを指定します。2つ目以降は1.Router様自体を指定してはいけません。ステートレスで取得するname serverのアドレスは、1.Router様になるのですが、これは変わる可能性があるので、1.Router様の管理画面で取得出来るDNS Server Addressを確認して、これを設定するか、これまたGoogleのを設定するかします。
追記は、こちらも最後に
インタフェースIDの64-bit空間を表記上IPv4と同じにして、わかりやすく贅沢に使った例になります。
ま、固定で割り振るアドレスとぶつからなければ、どーでもいい部分なので、お好きにどーぞ。
なお、こちらはgatewayアドレスの設定がありません。
これは
https://askubuntu.com/questions/649547/how-to-set-default-gateway-in-dhcpd6-conf
ここに理由が書いてあります。
設定結果は以下の様に起動します。
Windows 10 DHCP clientで確認するには...
これで終われば、良かったんですが...
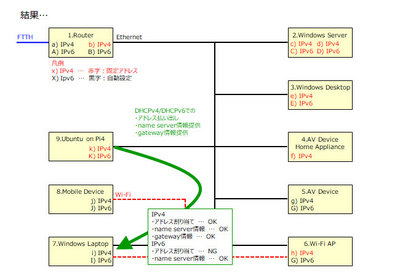
ダメ。とほほ... orz
IPv6のアドレス割り当てがうまくいってません。
/var/log/syslogには、払い出したログが残っているのですが、受け取り側が無視しているようです。
ここで、ようやく、前の記事で記載したIPv6のアドレスがどのように設定されているのかという事実に向き合うことになりました。
要は、RAのM-flagをONにした情報を流す奴が必要... Routerのお仕事はしなくていいので(^^;
ということで、次の記事でその辺を書きます。
しかし、さらに、最後の最後で気が付いたんですが、ここで、routing tableを見とけば、良かったなと思うこともありました。
それも次の記事か、その次あたりで..
https://straycats.blog.ss-blog.jp/2021-01-02
の続きです。
最後の絵をちょっと修正。
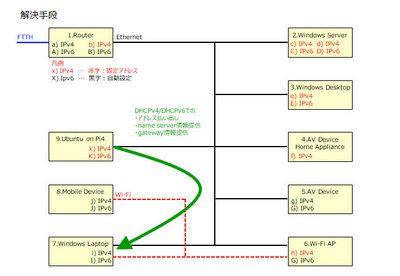
9.dhcpdは9.Ubuntu on Pi4に変わってます。あと、対象を7.Windows Laptopに絞りました。
こいつがどうにかなれば、他のものは付いてくるはず...
さて、dhcpdのインストールは
https://ubuntu.com/server/docs/network-dhcp
こちらに記載があるので、簡単です。
$ sudo apt install isc-dhcp-serverでおしまい。
DHCPv4にもDHCPv6にも対応しています。
■DHCPv4の設定
/etc/dhcp/dhcpd.confがサンプルとして置かれます。これをベースに修正します。
修正箇所は1カ所。追記1つ。
頭の方に
option domain-name "example.org"; option domain-name-servers ns1.example.org, ns2.example.org;とあるので、これを
option domain-name "localdomain-name"; option domain-name-servers IPv4-nameserver-address, IPv4-nameserver-address;と書き換えればおk。
まあ、name serverは3つ書き並べても4つ書き並べてもよいかと。限界は知りません。
いくつ認識してくれるかは、受け取り側次第です。
とりあえず、今回の目的は、Windows Serverのname serverを参照させることなので、1つ目は、そのアドレスを記載します。2つ目は1.Router様のアドレスを記載するとよいかと。まあGoogle Public DNS
https://developers.google.com/speed/public-dns
に記載の8.8.8.8や8.8.4.4を設定してもよいですし、ISPのサーバーを指定してもよいです。
追記は、最後にClass Cプライベートアドレス空間であれば
subnet 192.168.AAA.0 netmask 255.255.255.0 {
range 192.168.AAA.BBB 192.168.AAA.CCC;
option routers 192.168.AAA.NNN;
}なんて感じに、払い出しに使えるアドレスレンジとgatewayの情報を書いてあげればよし。この状態で
$ sudo systemctl enable isc-dhcp-server $ sudo systemctl restart isc-dhcp-serverとすればよし。
enableしておけば、次回再起動の時にも勝手に立ち上がります。
あ、1.Router様で動いているDHCPv4をkillしておく必要があります。どこかでDHCPv6が動いていたら、それも止めましょう。
ここまでやったら、Windows 10 DHCP clientで
> ipconfig /release > ipconfig /renew > ipcofnig /allして、IPv4アドレスと、name serverアドレスと、gatewayのアドレスが取得できているかを確認します。とれていれば、問題なし。
サーバー側も
$ sudo tail -f /var/log/syslogしておけば、アドレスの払い出し状況をリアルタイムに確認できます。
■DHCPv6の設定
こちらも/etc/dhcp/dhcpd6.confがサンプルとして置かれるので、これをいじります。
こちらも修正が1カ所、追記が1つです。
修正は、IPv4同様
option dhcp6.name-servers 3ffe:501:ffff:100:200:ff:fe00:3f3e; option dhcp6.domain-search "test.example.com","example.com";を
option dhcp6.name-servers IPv6-nameserver-address, IPv6-nameserver-address; option dhcp6.domain-search "localdomain-name";のようにします。
こちらも1つ目はWindows Serverで動くname serverのアドレスを指定します。2つ目以降は1.Router様自体を指定してはいけません。ステートレスで取得するname serverのアドレスは、1.Router様になるのですが、これは変わる可能性があるので、1.Router様の管理画面で取得出来るDNS Server Addressを確認して、これを設定するか、これまたGoogleのを設定するかします。
追記は、こちらも最後に
subnet6 ZZZZ:YYYY:XXXX:WWWW::/64 {
range6 ZZZZYYYYXXXXW:WWW:192:168:AAA:BBB ZZZZ:YYYY:XXXX:WWWW:192:168:AAA:BBB;
}なんてして、おしまい。インタフェースIDの64-bit空間を表記上IPv4と同じにして、わかりやすく贅沢に使った例になります。
ま、固定で割り振るアドレスとぶつからなければ、どーでもいい部分なので、お好きにどーぞ。
なお、こちらはgatewayアドレスの設定がありません。
これは
https://askubuntu.com/questions/649547/how-to-set-default-gateway-in-dhcpd6-conf
ここに理由が書いてあります。
設定結果は以下の様に起動します。
$ sudo systemctl enable isc-dhcp-server6 $ sudo systemctl restart isc-dhcp-server6最後に6が付くだけ。
Windows 10 DHCP clientで確認するには...
> ipconfig /release6 > ipconfig /renew6 > ipcofnig /allとして、IPv4と同じように、意図したままにアドレスが取得出来ていれば、完了です。
これで終われば、良かったんですが...
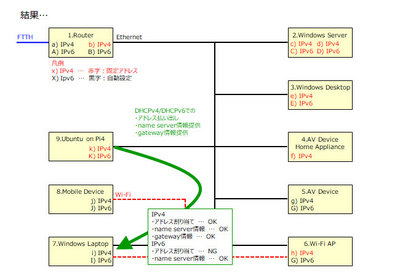
ダメ。とほほ... orz
IPv6のアドレス割り当てがうまくいってません。
/var/log/syslogには、払い出したログが残っているのですが、受け取り側が無視しているようです。
ここで、ようやく、前の記事で記載したIPv6のアドレスがどのように設定されているのかという事実に向き合うことになりました。
要は、RAのM-flagをONにした情報を流す奴が必要... Routerのお仕事はしなくていいので(^^;
ということで、次の記事でその辺を書きます。
しかし、さらに、最後の最後で気が付いたんですが、ここで、routing tableを見とけば、良かったなと思うこともありました。
それも次の記事か、その次あたりで..






コメント 0